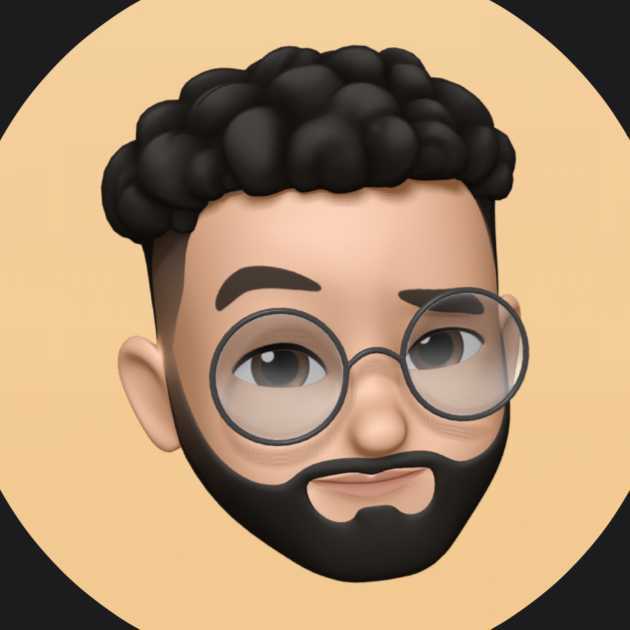May 11, 2022
Setting up the working environment
- 1AIDS Reference Laboratory, Department of Clinical Microbiology, University Hospital of Liege, 4000 Liege, Belgium

Protocol Citation: Khalid El Moussaoui 2022. Setting up the working environment. protocols.io https://dx.doi.org/10.17504/protocols.io.yxmvmn5y5g3p/v1
License: This is an open access protocol distributed under the terms of the Creative Commons Attribution License, which permits unrestricted use, distribution, and reproduction in any medium, provided the original author and source are credited
Protocol status: In development
We are still developing and optimizing this protocol
Created: May 11, 2022
Last Modified: May 11, 2022
Protocol Integer ID: 62436
Disclaimer
DISCLAIMER – FOR INFORMATIONAL PURPOSES ONLY; USE AT YOUR OWN RISK
The protocol content here is for informational purposes only and does not constitute legal, medical, clinical, or safety advice, or otherwise; content added to protocols.io is not peer reviewed and may not have undergone a formal approval of any kind. Information presented in this protocol should not substitute for independent professional judgment, advice, diagnosis, or treatment. Any action you take or refrain from taking using or relying upon the information presented here is strictly at your own risk. You agree that neither the Company nor any of the authors, contributors, administrators, or anyone else associated with protocols.io, can be held responsible for your use of the information contained in or linked to this protocol or any of our Sites/Apps and Services.
Abstract
This protocol illustrates how to properly configure the work environment. In order to avoid a profusion of error messages, it is strongly recommended to follow this protocol to the letter. Attention: the commands are case sensitive (= lower case/upper case).
xCode command line tools
xCode command line tools
Open a terminal window.
Software
Terminal
NAME
macOS Monterey 12.3.1
OS
Apple Inc.
DEVELOPER
Type the following command in the terminal to install xCode command line tools :
Command
A pop-up window opens, click on install and then accept.
Miniconda
Miniconda
Download the installation file (.pkg) by clicking on the following link : https://repo.anaconda.com/miniconda/Miniconda3-latest-MacOSX-x86_64.pkg
Once the download is complete, open the .pkg file by double-clicking it.
A Miniconda3 installation window opens. Another window opens, prompting the user to install the Rosetta2 emulation program. Click on install and then finish. The Miniconda3 installer will restart itself. Follow the installation instructions to the end and then, close the installer.
Software
Miniconda
NAME
To verify that the installation was successful, open a terminal window and enter the following command :
Command
If a message appears stating "Conda 4.11.0", the installation has been successful.
Update conda by typing the following command in the terminal :
Command
Confirm by pressing "Y" followed by enter.
Homebrew
Homebrew
Open a terminal window and type the following command :
Command
Enter the session password and then press enter. Wait until the installation closes.
Type the following 2 commands in the terminal to add homebrew to your PATH :
Command
To verify the installation, type the following command in the terminal :
Command
If a message appears stating "Homebrew 3.4.11", the installation has been successful
Creation and configuration of QC_env
Creation and configuration of QC_env
Open a terminal window and type the following command to create a working environment under conda :
Command
Confirm by pressing "Y" followed by enter.
Activate the QC_env environment created in the previous step by typing the following command in the terminal :
Command
The first tool to install in this environment is fastQC. To do this, type the following command in the terminal :
Command
Confirm by pressing "Y" followed by enter.
The second tool to install in this environment is multiQC. To do this, type the following command in the terminal :
Command
Confirm by pressing "Y" followed by enter.
The last tool to install in this environment is fastp. To do this, type the following command in the terminal :
Command
Confirm by pressing "Y" followed by enter.
To verify that the installation was successful, type the following 3 commands one by one in the terminal :
Command
If these 3 commands generate a message with a version number, the installation was successful.
Type this command in a terminal window to close this environment :
Command
Creation and configuration of denovo_env
Creation and configuration of denovo_env
Open a terminal window and type the following command to create a working environment under conda :
Command
Confirm by pressing "Y" followed by enter.
Activate the denovo_env environment created in the previous step by typing the following command in the terminal :
Command
The first tool to install in this environment is quast. To do this, type the following command in the terminal :
Command
Confirm by pressing "Y" followed by enter.
The second tool to install in this environment is megahit. To do this, type the following command in the terminal :
Command
Confirm by pressing "Y" followed by enter.
The third tool to install in this environment is the Burrows-Wheeler Aligner (BWA). To do this, type the following command in the terminal :
Command
Confirm by pressing "Y" followed by enter.
The fourth tool to install in this environment is the SPAdes. The latter can be installed through conda just like the previous tools, but when it is run directly through the binaries, the performance are increased tenfold. The first step is to download the binaries from the SPAdes repository (https://github.com/ablab/spades). Attention: make sure you download the archive named "Darwin" if you are under macOS. The other archive is only compatible with the Linux operating system. After unzipping the archive, you have to create a folder at the root of the user directory by executing the following command in a terminal window :
Command
Put the bin and share folders from the decompression of the downloaded archive there.
Run the following commands in a terminal window to create the necessary folders within the previously created spades folder :
Command
To run SPAdes, execute this command in a terminal window :
Command
If you get a message "SPAdes genome assembler v3.15.4", your installation is functional.
The fifth tool to install in this environment is samtools. To do this, type the following command in the terminal :
Command
The last tool to install in this environment is Pilon. The latter is distributed as a java package (https://github.com/broadinstitute/pilon). Download the archive, unpack it and run the following command in a terminal windows to create the appropriate folder in the root of the user directory :
Command
Put the .jar file from the decompression of the downloaded archive in the bin folder.
To run pilon, enter the following command in a terminal window :
Command
If you get a message "Pilon version 1.24", your installation is functional.
Type this command in a terminal window to close this environment :
Command
Creation and configuration of phylo_env
Creation and configuration of phylo_env
Open a terminal window and type the following command to create a working environment under conda :
Command
Confirm by pressing "Y" followed by enter.
Activate the phylo_env environment created in the previous step by typing the following command in the terminal :
Command
The first tool to install in this environment is ITSx. To do this, type the following command in the terminal :
Command
Confirm by pressing "Y" followed by enter.
The second tool to install in this environment is fastANI. To do this, type the following command in the terminal :
Command
The third tool to install in this environment is barrnap. To do this, type the following command in the terminal :
Command
Confirm by pressing "Y" followed by enter.
The last tool needed is RAxMLGUI. It can be downloaded from the following link : https://antonellilab.github.io/raxmlGUI/
After downloading, double-click on the installation file and follow the instructions.
Type this command in a terminal window to close this environment :
Command
KE_utilities configuration
KE_utilities configuration
Open a terminal window and type the following command to clone the drylab_workflow repository :
Command
This creates a folder in the root of the user's directory, in which all the necessary scripts (python & R) are contained.
4peaks installation
4peaks installation
4peaks can be downloaded from the following link : https://nucleobytes.com/4peaks/
You just have to run the installation file by double-clicking on it and follow the installation instructions.
Seqotron installation
Seqotron installation
Seqotron can be downloaded from the repository : https://github.com/4ment/seqotron/releases/tag/v1.0.1
After downloading, double-click on the installation file and follow the instructions.
R & RStudio installation
R & RStudio installation
R can be downloaded from the following link : https://www.freestatistics.org/cran/
After downloading, double-click on the installation file and follow the instructions.
Only after installing R, download RStudio from the following link: https://www.rstudio.com/products/rstudio/download/#download.
As always, after downloading, double-click on the installation file and follow the instructions.
To install the packages in RStudio, start the program and run the following commands :
Command
G*Power installation
G*Power installation
G*Power can be downloaded from the following link : https://www.psychologie.hhu.de/fileadmin/redaktion/Fakultaeten/Mathematisch-Naturwissenschaftliche_Fakultaet/Psychologie/AAP/gpower/GPowerMac_3.1.9.6.zip
After downloading, double-click on the installation file and follow the instructions.
Setting up other folders
Setting up other folders
Open a terminal window and type the following command to create the necessary folders in the proper hierarchy :
Command